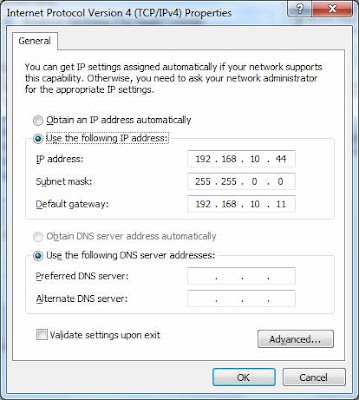Pada tulisan ini mengulas pembuatan router yang menggunakan PC (Personal Computer) atau Laptop. Software yang digunakan untuk membuat router memilih Ubuntu, karena asumsinya banyak digunakan pada laptop atau PC.
Laptop biasanya sudah ada Port Lan Card, dan perangkat WiFi, maka dianggap ada dua perangkat jaringan dan sudah cukup untuk membuat router.
Syarat PC untuk router harus memiliki 2 LAN Card atau 2 device yang digunakan untuk koneksi jaringan, satu untuk dihubungkan dengan Internet dan yang satunya untuk jaringan internal. PC / Laptop (PC/L) tadi sebagai penghubung antara jaringan internal dengan jaringan internet.
Jika kedua LAN Card sudah terpasang, maka langkah selanjutnya yaitu:
1. Setup Device (LAN CARD)
2. Konfigurasi Router
1. SETUP DEVICE (LAN CARD)
Untuk sambung ke Internet, disetting seperti yg sudah dilakukan. Yang satunya yang akan digunakan untuk menghubungkan jaringan internal ke internet.
#***** perintah ****
root@mdin: sudo vim /etc/network/interfaces
#******* setting device ***********
auto lo
iface lo inet loopback
# The primary network interface
# eth1 >> “ Jaringan Lokal “
auto eth1
iface eth1 inet static
address 192.168.0.1
netmask 255.255.255.0
network 192.168.0.0
broadcast 192.168.0.255
# eth2 >> “ Koneksi ke Internet “
auto eth2
iface eth2 inet static
address 102.168.1.5
netmask 255.255.255.0
network 102.168.1.0
broadcast 102.168.1.255
gateway 102.168.1.254
#*********** restart netwoking **************
root@mdin: sudo /etc/init.d/networking restart
* Reconfiguring network interfaces… [ OK ]
#********** mencek apakah setup sudah betul *********
root@mdin: ip addr
root@mdin: ifconfig
#**********mencek apakah koneksi internet lancar *********
root@mdin: ping google.com
2. KONFIGURASI ROUTER
#*************** Edit file sysctl.conf *****************
root@mdin: sudo nano /etc/sysctl.conf
#*************** Isi file sysctl.conf *****************
# *** asal: net.ipv4.conf.default.forwarding=0
# *** diubah menjadi :
net.ipv4.conf.default.forwarding=1
# **** simpan & keluar: ctrl+x
# *************** Edit file ip_forward ******
root@mdin: echo “1 > /proc/sys/net/ipv4/ip_forward
# *************** proses routing dr eth2 ke eth1 *****
root@mdin: sudo /sbin/iptables -t nat -A POSTROUTING -s 192.168.0.0/255.255.255.0 -
d 0/0 -j MASQUERADE
—————————————————– akhir konfigurasi ——————————-
Dah.. selesai proses setting pc router.
Bisa dites dari jaringan lokal, setting IP di PC dalam jaringan lokal yaitu:
address 192.168.0. XY (XY=antara 2 s.d. 254)
netmask 255.255.255.0
Gateway 192.168.0.1
DNS 192.168.0.1
TAMBAHAN agar Router otomatis bekerja:
Jika ingin PC router dapat berfungsi secara otomatis pada saat direstart maka perlu
ditambahkan setting sbb:
#******************* setting permanent **************
root@mdin: sudo nano /etc/rc.local
# ** Hapus exit=0 dan ganti dg script berikut ****
echo “1 > /proc/sys/net/ipv4/ip_forward
/sbin/iptables -t nat -A POSTROUTING -s 192.168.0.0/255.255.255.0 -d 0/0 -j
MASQUERADE
# *** simpan rc.local ***********
# *** testing, dengan di reboot PC/L ***********
root@mdin: sudo reboot
#********************** selesai *********************
Membuat router bukan sesuatu yang sulit tetapi juga tidak bisa instant. Dengan kesenangan dan semangat agar dapat dapat berbagi dengan teman , maka router dapat menjadi penolong.
Itu pengalaman dan semoga bemanfaat…. selamat mencoba menjadikan Laptop / PC
Anda sebagai router… semoag berhasil.